エクセルで家計簿!簡単にできる作り方
皆さんは家計簿をつけていらっしゃいますか?手書きの家計簿は、間違いが直しづらいとか、電卓で計算しても何度も違う数字が出てしまうとか、あるいは費目が多すぎてめんどうだとか…けっこう大変で、なかなか長続きしませんね。
エクセルで家計簿を作って計算式をいれておけば、改めて計算する必要はなく金額を入力しただけで正確な数字がでてきます。さらにご家庭に合わせてご自分で作った家計簿なら、つけやすいので長続きします。しかも計算といっても難しい関数やマクロはまったく必要ありません。それにエクセルなら毎月の収支の推移が簡単にグラフにできます。
エクセルは難しいというイメージがありますが、操作は意外と簡単です。エクセルはコマンドで操作しますが、使いたいコマンドが何のタブやグループにあるかわからないときは、右クリックしてみましょう。エクセルの操作は多くが、右クリックでできるので難しいことはありません。
なお、エクセルはバージョンにより、画面構成が違う場合があります。以降の画像は、Excel2010での実際の画面になりますので、お使いのバージョンに合わせて読み替えてください。早速 家計簿の表を作ってみましょう。
家計簿を表形式で作りましょう
見やすい家計簿はたった3つのエクセルの表をご家庭で作るだけでできます。ベースとなる表を一度作っておくだけでその後の家計管理がとっても楽になりますので、ぜひ挑戦してみましょう。
家計費の表
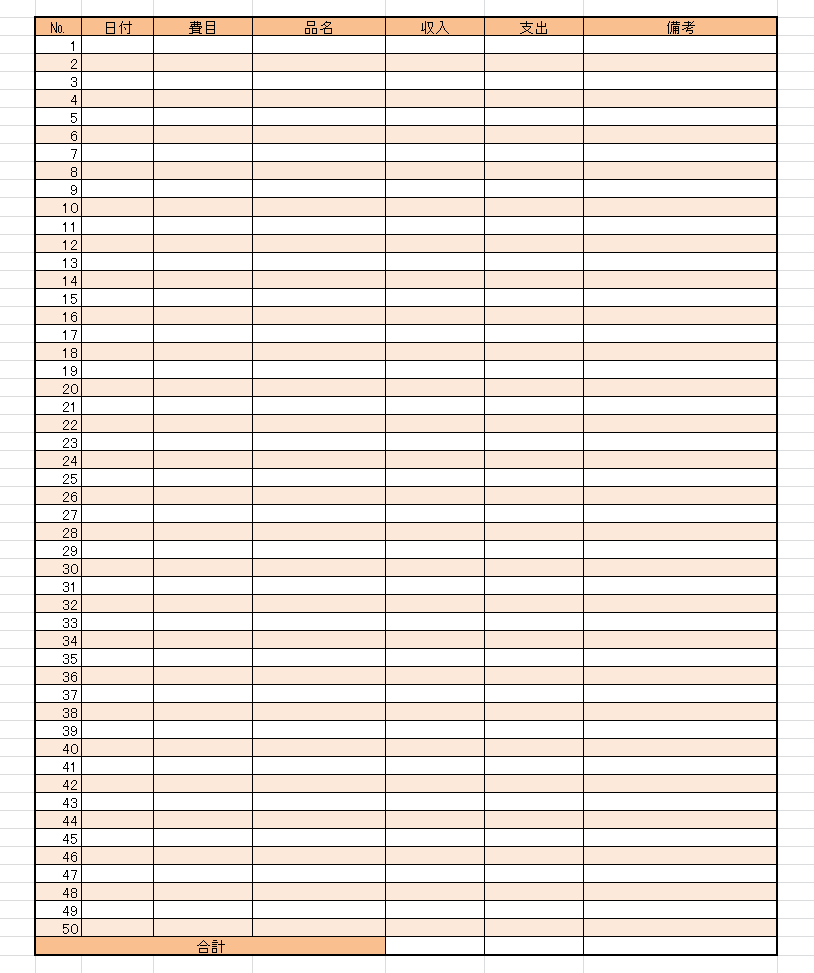
図のように横に7列・縦は一か月分50行の表を作りましょう。
(縦の行はここでは50行としましたが、それぞれのご家庭に合わせて好きな行数で作っていただいてかまいません。行数はあとで挿入・コピーでも増やせますが、最初から多めの行数で作っておく方が簡単です)
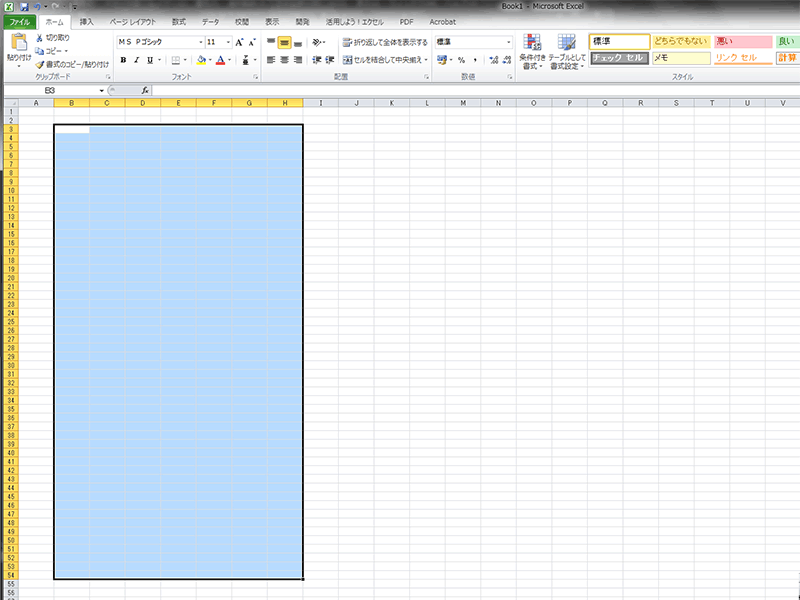
まず縦52×横7のセルをドラッグで範囲選択します(黒枠で囲まれた水色の表示になります)。
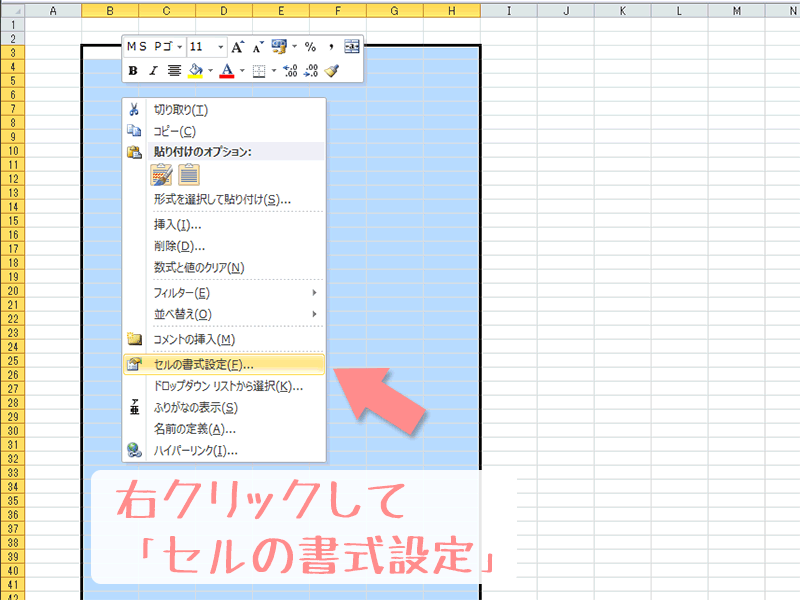
次に右クリック・セルの書式設定・罫線で線を引きます。
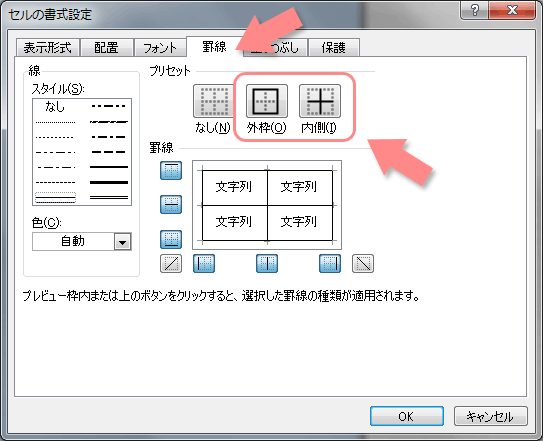
二重線や太線はあとで慣れてきてからでもいいので、まず普通の格子状罫線を引きましょう。(二重線なども上記の右クリック以下同じ操作で選択できます)
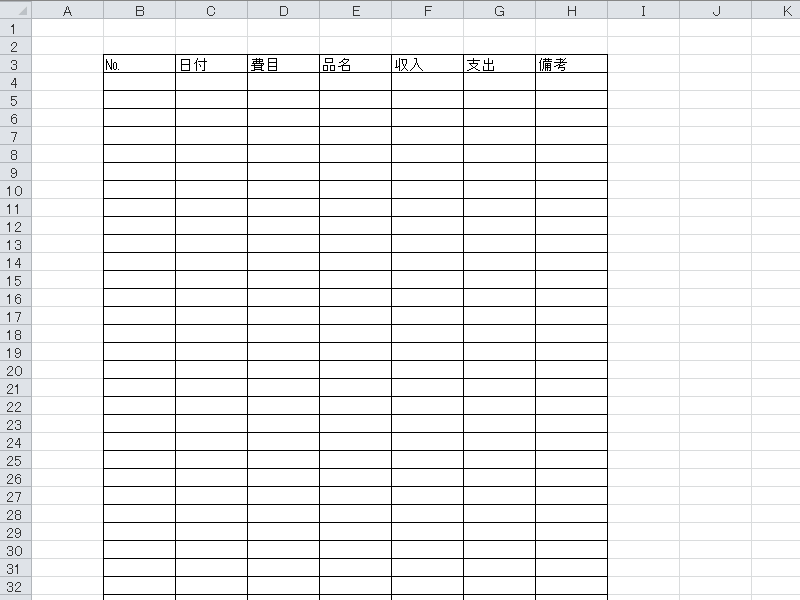
次に横に「No」「日付」「費目」「品名」「収入」「支出」「備考」と項目を入力します。ご自分のご家庭に合わせて、項目を変えていただいてかまいません。たとえば品名があれば備考はいらないという場合は備考欄を省略するなど、使いやすくご自分にあった項目を入力してください。
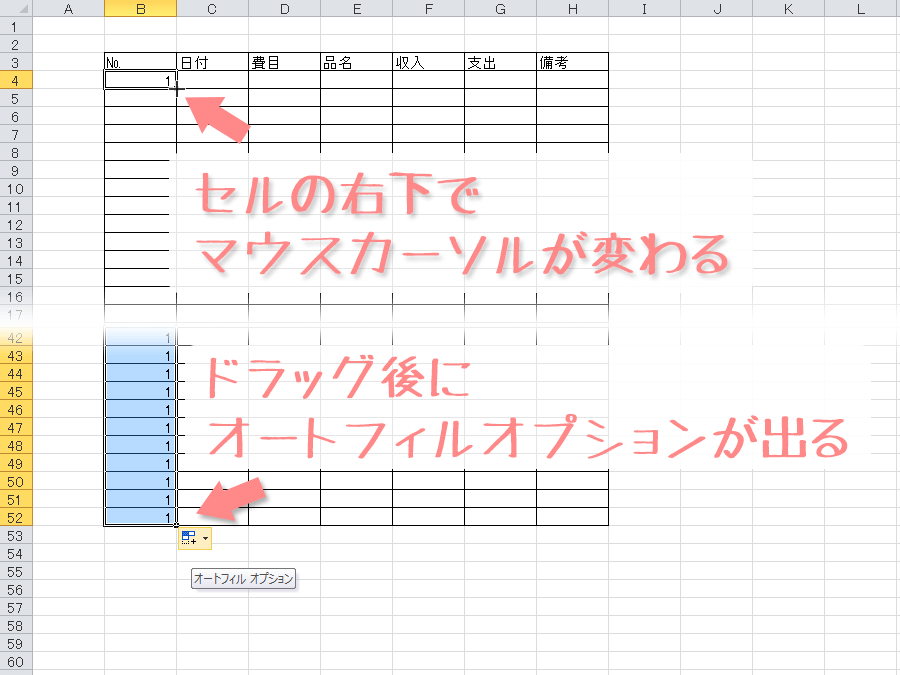
次に番号をふりましょう。番号は1を入れたら、1を入れたセルを選択し、セルの右下部分でマウスカーソルが変わった所で、セルを下へドラッグ。
右下のオートフィルオプション・連続データで連番になります。
項目の行を区別するためと、記入する行が多いので見やすくするために一行おきにお好みの塗りつぶしの色をつけてもいいですね。塗りつぶししたい行をドラッグで範囲選択して右クリック・セルの書式設定・塗りつぶしの背景色から好みの色を選択します。
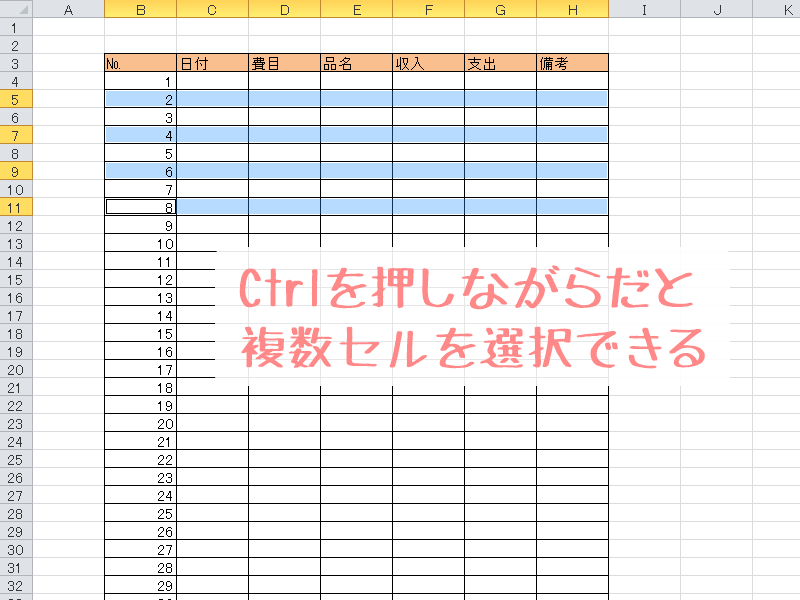
何行もまとめて一度に同じ塗りつぶしをするときは、1行目を範囲選択したあとCTRLキーを押しながら2行目・3行目を選択して右クリック以下の同じ操作をすると、まとめて一度でできます。
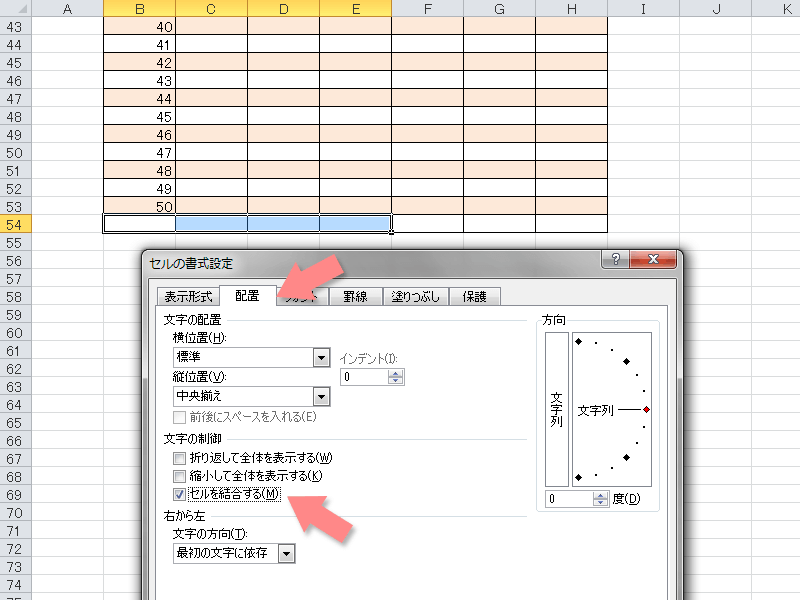
一番下の合計のセル結合は、4つのセルを範囲選択して右クリック・セルの書式設定・配置・文字の制御のなかのセルを結合するにチェックをいれます。
たったこれだけで家計費を記入する表ができます。
費目
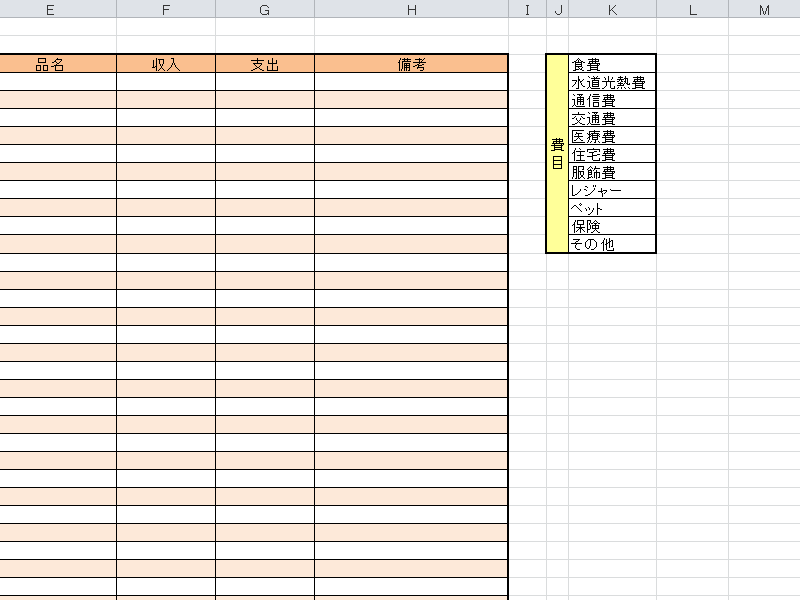
右側には、お金の使い道をわけた費目の表をつくりましょう。同様に範囲選択・右クリック・罫線で表を作ります。ここにのせた費目は一般的な例です。ご自分のご家庭にあった費目を設定しましょう。それも自分で家計簿をつくるメリットのひとつです。
なお「費目」がセル結合になっていますが、これも右クリック・結合・方向の縦書きを選択することでできます。
収支と繰越
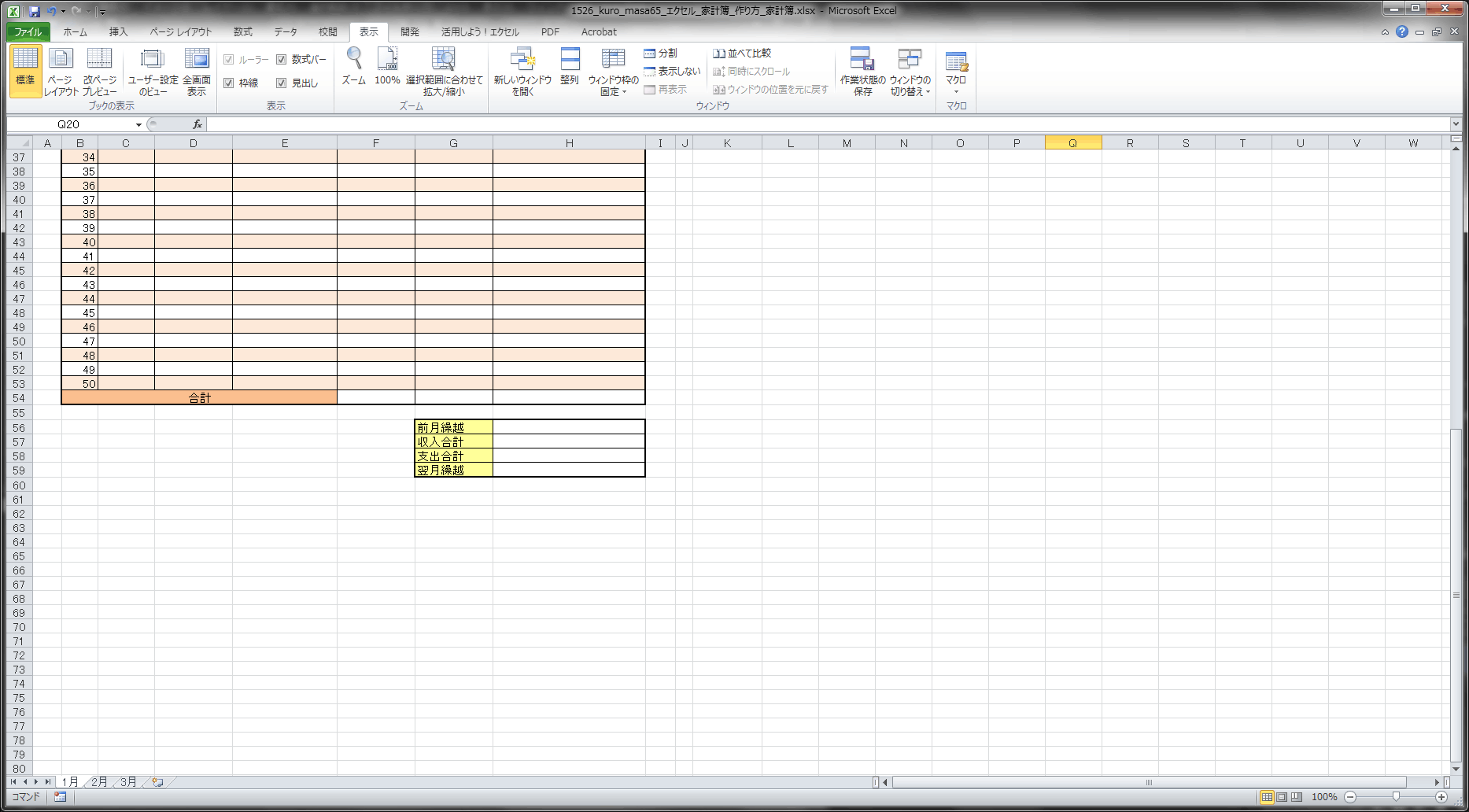
家計費用の表の下に、「費目」と同じようにして縦4行×横2列の表をつくり、図のように「前月繰越」「収入合計」「支出合計」「翌月繰越」と入力しましょう。月末に収支が一目で確認できます。
表の作成は以上です。
めんどうな計算をしなくてもよいように関数を入力しましょう
家計簿の表ができたら、次は計算式を入力しましょう。これをしておけば自動的に合計がでてくるので、あとで面倒な計算をする必要がありません。
収入と支出の合計
この表では毎日の収入を記入する欄がF4からF53なので収入合計欄F54に=SUM(F4:F53)と入力します。イコールから入力してください。すべて半角小文字です。同様に支出の合計G54には=SUM(G4:G53)と入力します。FやGは上の列番号、4や53という数字は左の行番号を参照しています。ご自分の作った表に合わせて行や列の番号を計算式に入れてください。
繰越欄
前月繰越は前月の繰越残高を入力してください。その下の合計欄は、さきほど計算したセルを参照します。
収入合計には半角で=F54
支出合計には=G54と入力すれば参照されます。
さらに翌月繰越は前月繰越+収入合計-支出合計なので=H56+H57-H58と入力します。半角入力の状態で、イコール記号はキーボードのシフト(Shift)を押しながら「ほ」のキー、プラス記号はシフトを押しながら「れ」のキー、マイナスは「ほ」のキーのみで入力できます。
以上で計算式の入力ができました。これで家計簿は完成です。
便利な機能を追加しましょう
これだけでも家計簿としては使えますが、エクセルならではの便利な機能を設定しておくことでさらに使いやすくなります。
ウィンドウの固定
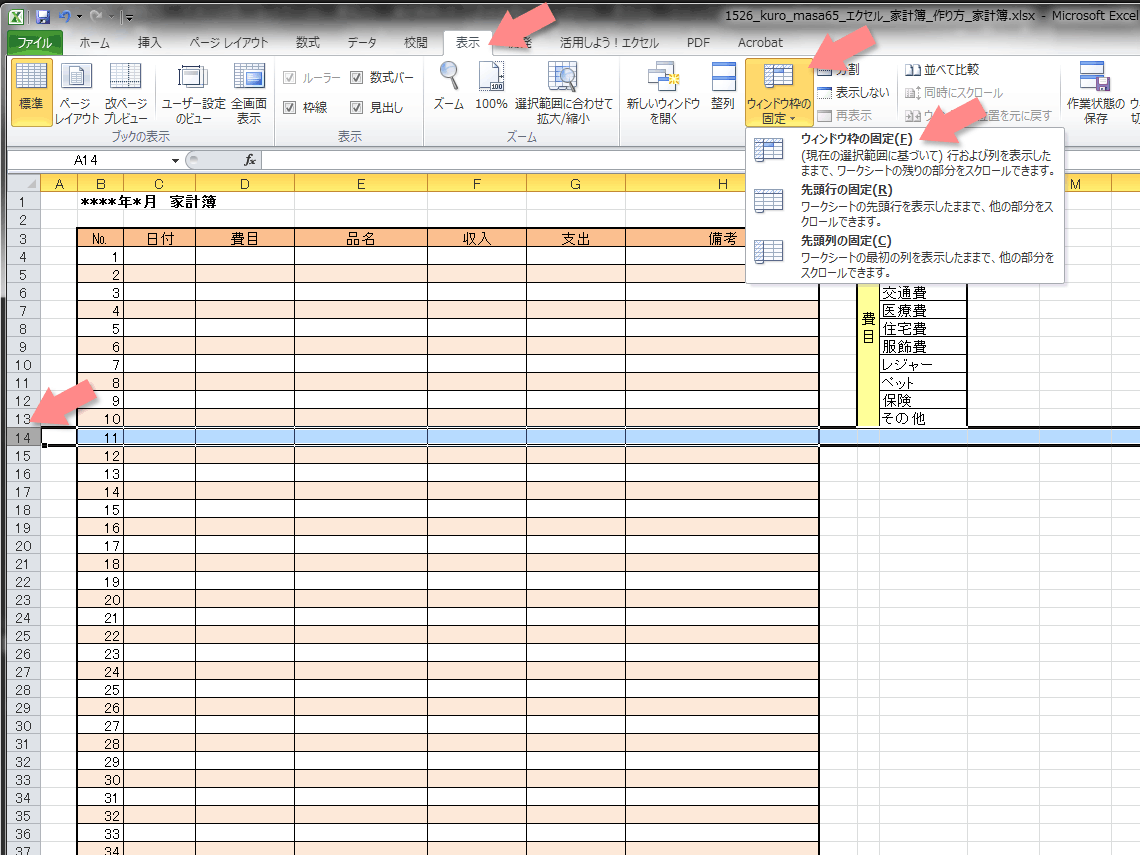
ここまでで作成した家計費入力の表では、下の方になるとスクロースしないと入力できなくなります。しかしそのとき右側の費目の内容が見えなくなるのでウィンドウを固定しておきましょう。
やりかたは、14の行番号を選択した状態で表示タブ・ウィンドウ枠の固定をクリックするだけです。(ここでは費目の表が13行目までなので、その下の14行目を固定しています。ご自分の家計簿に合わせて固定する行を決めてください)
シートとブックのコピー
せっかく作った家計簿なので、毎日の家計費を入力するまえにコピーしておきましょう。Sheet1の文字を右クリックして、移動またはコピー・コピーを作成するにチェックをいれるとSheet1(2)がコピーされます。
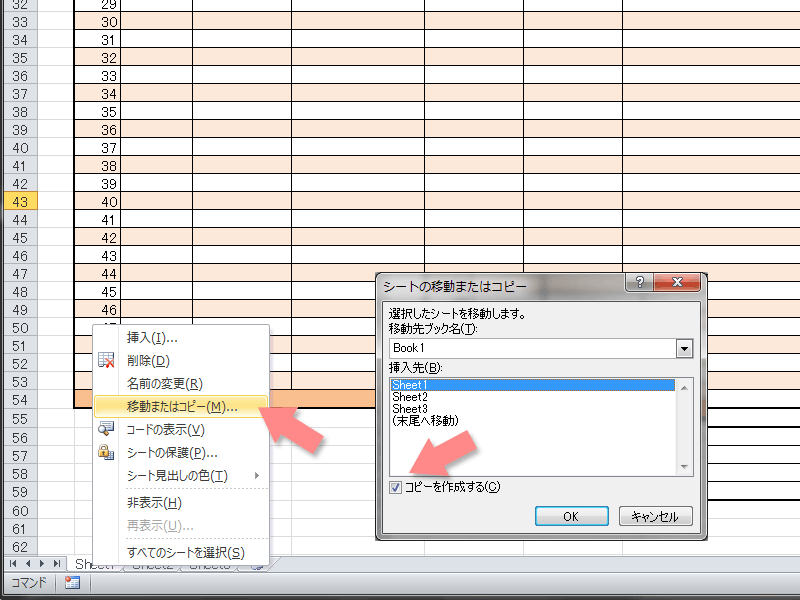
これを11回繰りかえしておけば、ひと月1シートとして12か月、1年分の家計簿ができます。
同じくSheet1のタブの上で右クリックをすればシートの名前も変更できます。「1月」「2月」…「12月」と名前の変更をしておけば見やすいですね。
さらにマイドキュメントのフォルダを開いて、家計簿のブックを右クリックからコピーしておけば、来年また一から作り直さなくてもすぐに家計簿が使えます。
1つのエクセルファイルで1年間の家計簿を管理し、次の年になったら、ファイルをコピーして年度にて管理するのがオススメです。ファイル名は、「2016年家計簿.xlsx」などとし、ひと目で何年の家計簿なのかを分かるようにしておきましょう。
以上で家計簿はすべてできあがりました。早速今日から使ってみてください。自分に合わせて作った使いやすい家計簿なので、いろいろな発見があるでしょう。
グラフを作ってみましょう
エクセルの家計簿で毎月の収支合計がでたら、次にグラフを作ってみましょう。
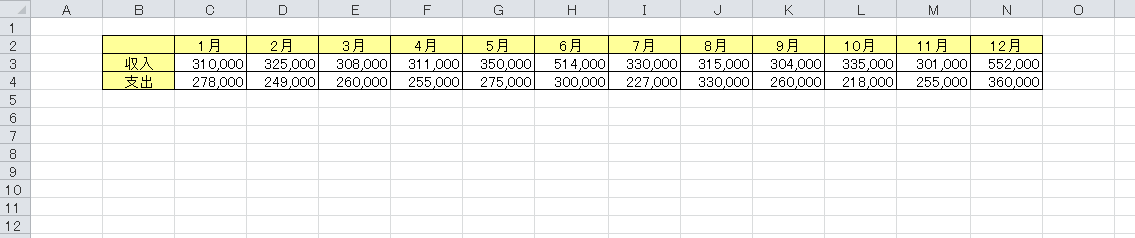
図のような表を範囲選択・右クリック・格子の選択で作り、毎月のシートの収入合計と支出合計をその表にコピーして図のようなグラフを作ります。(もちろん数字を手入力してもかまいません)
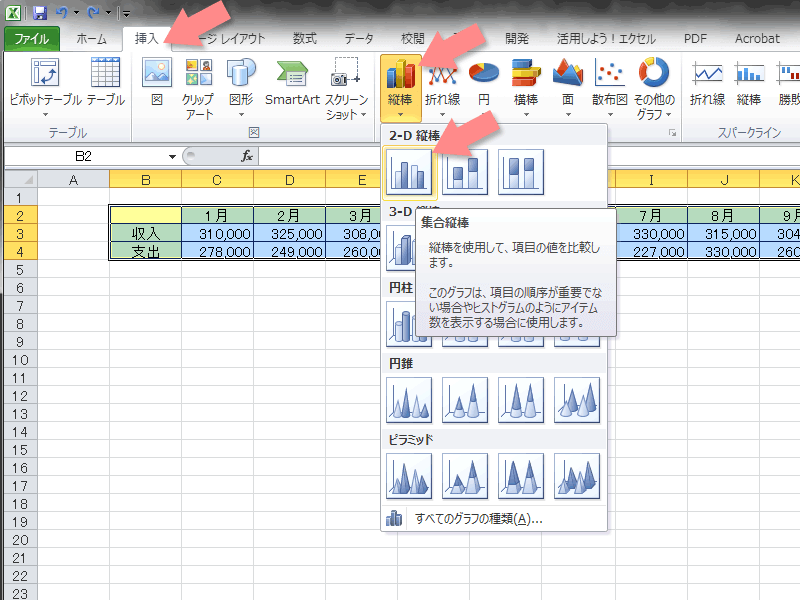
次に表全体をドラッグで範囲選択し、挿入・グラフ・縦棒・2D縦棒を選択すると図のようなグラフができます。グラフの種類は選択できるので、折れ線グラフや横棒グラフなど、ご自分が見やすいグラフを選択しましょう。さらにグラフツール・デザイン・グラフのスタイルから、好きな色やバリエーションを選べるので、お好みのグラフにカスタマイズしてみてください。
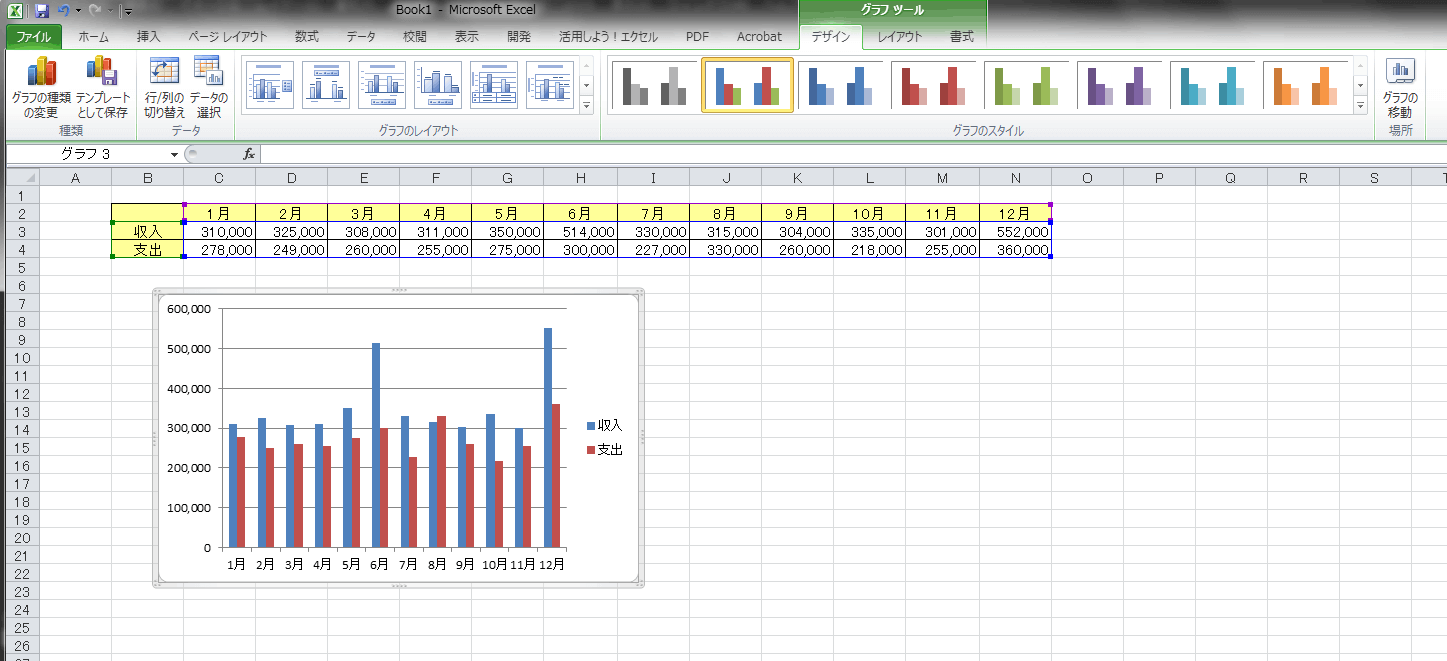
こうしてエクセルの表にしてみると、一目で収支の推移が確認できるので、日々の家計費の見直しがグッと簡単になります。
エクセル家計簿のテンプレート
以下の「エクセル家計簿ダウンロード」ボタンで、今回作成した簡単エクセル家計簿のテンプレートをダウンロード出来るようにしてあります。どうしても、自分では作るのが難しい、または完成品を先に見てみたいという人は、ダウンロードしてみてください。
申し訳ございませんが、エクセルのバージョンによっては、開くことができない可能性があります。
エクセルで作る家計簿のメリット
ご紹介してきたように、エクセルを使えばご自分のご家庭に合わせて費目を増やしたり減らしたり細かくわけたり、あるいはいらない項目を省いて記入を簡単にしたりと使い勝手に合わせて自由にカスタマイズした家計簿を作ることができます。
そうやってご自分のご家庭に合わせて作った家計簿なら、家計簿のつけにくさや面倒くささを感じることがなくなり、家計簿を続けることが楽になるのです。
家計簿をつけるコツや、他の人の家計簿のつけ方を確認してみるのもおすすめです。家計簿をつけるうえでの大きな問題は、どうやったら長くつけ続けられるかです。それがエクセルでご自分のご家庭に合わせた家計簿を作ることで解決するのです。
ぜひエクセルで家計簿を作ってみてください。
楽に家計簿を続けられて家計費の見直しができ、毎日がもっと快適になるはずです。





